Even users, most of them are slowing down when the computer is slow to open programs or typing in Microsoft Word. Even new operating systems like Windows 10 are no exception to this problem and you need to adjust the settings on this operating system to the best of your hardware capabilities.
Remove autostart programs
You may be surprised at first glance at how many programs are automatically loaded each time you start your computer. Some programs may cause your Windows 10 computer to slow down and some may impact your overall computer performance.You can turn off programs and prevent them from loading while the computer is running via Task Manager. An easy way to access Task Manager is to right-click on the taskbar. Then, through the Task Manager window, click on the Start-up tab to view the programs that are loaded each time you turn on the computer.
In this Start-up tab, you will see a list of programs that can be loaded while the computer is on. Not all programs can be disabled, some need to be loaded as well as antivirus software programs. To disable and enable the programs you specified in the Start-up tab, click on the program and click the disable or enable button located in the bottom right corner of the tab.
Change Power Options
Usually, Windows 10 will set up your computer using power-saving settings, especially on laptops. These power savers are great, but there are times when we need to change the way we use our computer power to maximize performance.The way to change this power consumption setting is to right-click the Windows Start button 10. Then, from the list that appears, select Power Options.
From the Power Options window, select the Show additional Plans option panel.
Then, select High Performance.
Discard animation
Windows 10 is actually designed to look better than previous Windows. However, if your computer is damp and damp, then these aesthetic features are turned off in order to improve the speed of operation.Right-click the Start button and select System. In the window that appears, go to the left and select Advanced system settings.
A System Properties window will appear. From here, click on the Advanced tab and click the Settings button in the Performance box.
From there, go to the Visual Effects tab and select Adjust for best performance.
You can try it yourself and see the results. It works especially well for low-spec computers.
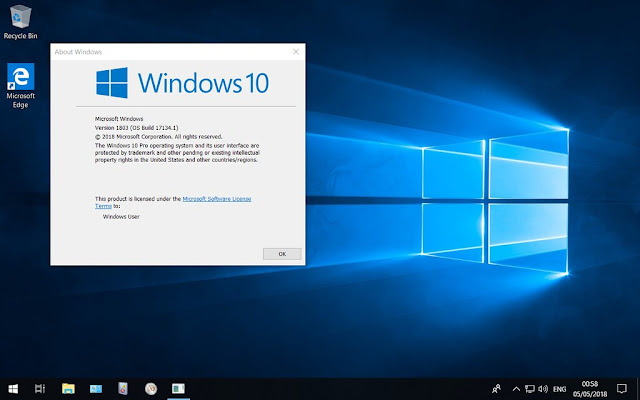

Related Posts